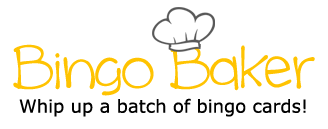What happens when you press the tab button. Home Ribbon Paragraph category up/ down arrows with lines next to it Home ribbon Paragraph category Bottom right hand corner – Tabs… in the window leader It changes the size and looks of the text Picture Tools (Format) Ribbon Arrange category Wrap Text Home ribbon Paragraph category Bottom right hand corner– Tabs… in the window Tab Stop Position Splits your text into two or more vertical sections Table Tools Design Ribbon Borders Category Changes the tale background, border color, or the border style Changes how the picture looks in artistic ways Measurement of where your tab will stop Insert Ribbon Tables Category Table drop down menu Insert Ribbon Text Category Word Art drop down menu Insert Ribbon Illustrations category Online Pictures Creates a list to organize your items or text Home Ribbon Font Category 3 dots or numbers with lines Picture Tools (Format) Ribbon Adjust category Determines how your text interacts with your picture Determines where the text is going to start. Visual organizer for text/ pictures/ etc. Layout Ribbon Setup Category Columns drop down menu Affects the area you can type in Changes the style and looks of your text How much of a gap is between your lines of text File Ribbon Save As Browse Teacher Share (T:) Your Folder Inserts a picture of your choice to the document Layout Ribbon Setup Category Margins drop- down menu What appears before the tab stop position What happens when you press the tab button (on your keyboard) Home Ribbon Paragraph Category Bottom right hand corner arrow point to the right corner – Tabs… Home ribbon Paragraph category Bottom right hand corner– Tabs… in the window Home Ribbon Paragraph category align right, left, center, justify Home Ribbon Font Category everything there What happens when you press the tab button. Home Ribbon Paragraph category up/ down arrows with lines next to it Home ribbon Paragraph category Bottom right hand corner – Tabs… in the window leader It changes the size and looks of the text Picture Tools (Format) Ribbon Arrange category Wrap Text Home ribbon Paragraph category Bottom right hand corner– Tabs… in the window Tab Stop Position Splits your text into two or more vertical sections Table Tools Design Ribbon Borders Category Changes the tale background, border color, or the border style Changes how the picture looks in artistic ways Measurement of where your tab will stop Insert Ribbon Tables Category Table drop down menu Insert Ribbon Text Category Word Art drop down menu Insert Ribbon Illustrations category Online Pictures Creates a list to organize your items or text Home Ribbon Font Category 3 dots or numbers with lines Picture Tools (Format) Ribbon Adjust category Determines how your text interacts with your picture Determines where the text is going to start. Visual organizer for text/ pictures/ etc. Layout Ribbon Setup Category Columns drop down menu Affects the area you can type in Changes the style and looks of your text How much of a gap is between your lines of text File Ribbon Save As Browse Teacher Share (T:) Your Folder Inserts a picture of your choice to the document Layout Ribbon Setup Category Margins drop- down menu What appears before the tab stop position What happens when you press the tab button (on your keyboard) Home Ribbon Paragraph Category Bottom right hand corner arrow point to the right corner – Tabs… Home ribbon Paragraph category Bottom right hand corner– Tabs… in the window Home Ribbon Paragraph category align right, left, center, justify Home Ribbon Font Category everything there
(Print)
What happens when you press the tab button.
Home Ribbon Paragraph category up/ down arrows with lines next to it
Home ribbon Paragraph category Bottom right hand corner – Tabs… in the window leader
It changes the size and looks of the text
Picture Tools (Format) Ribbon Arrange category Wrap Text
Home ribbon Paragraph category Bottom right hand corner– Tabs… in the window Tab Stop Position
Splits your text into two or more vertical sections
Table Tools Design Ribbon Borders Category
Changes the tale background, border color, or the border style
Changes how the picture looks in artistic ways
Measurement of where your tab will stop
Insert Ribbon Tables Category Table drop down menu
Insert Ribbon Text Category Word Art drop down menu
Insert Ribbon Illustrations category Online Pictures
Creates a list to organize your items or text
Home Ribbon Font Category 3 dots or numbers with lines
Picture Tools (Format) Ribbon Adjust category
Determines how your text interacts with your picture
Determines where the text is going to start.
Visual organizer for text/ pictures/ etc.
Layout Ribbon Setup Category Columns drop down menu
Affects the area you can type in
Changes the style and looks of your text
How much of a gap is between your lines of text
File Ribbon Save As Browse Teacher Share (T:) Your Folder
Inserts a picture of your choice to the document
Layout Ribbon Setup Category Margins drop-down menu
What appears before the tab stop position
What happens when you press the tab button (on your keyboard)
Home Ribbon Paragraph Category Bottom right hand corner arrow point to the right corner – Tabs…
Home ribbon Paragraph category Bottom right hand corner– Tabs… in the window
Home Ribbon Paragraph category align right, left, center, justify
Home Ribbon Font Category everything there