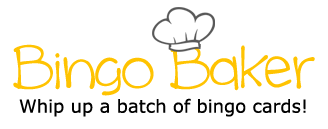Home ribbon -- > paragraph category --> little button on the bottom right Insert ribbon --> Tables category --> table Splits your text into two or more sections It changes what the table will look like Home ribbon -- > Paragraph category --> small button on the bottom right It creates a chart for you to store info Lists text using symbols and aligns the text to the left Home ribbon --> Paragraph category --> bullets It determines where your tabs is going to stop Insert ribbon -- > illustrations category --> online pictures Home ribbon - -> Paragraph category --> select any button in there It changes what the image will look like Determines the gap between lines of text Save as --> Browse --> teacher share --> Mori --> Period 3 - -> Ryan Han --> save Insert ribbon -- > text category --> WordArt drop down menu Design ribbon -- > Table styles and borders category --> any of the buttons it determines where the words will be placed It lets you choose where you want your image to go on you document It customizes the amount of space on a document or selection Determines where the text goes Home ribbon -- > Paragraph category --> small button on the bottom right Layout ribbon --> page setup --> Margins Format ribbon --> Adjust category --> any of them Home ribbon -- > Paragraph category --> small button on the bottom right It indents the text using alignment and leader using the ruler It changes what the tabs looks like It displays what type of fill you want your text to look like Home ribbon --> Paragraph category --> Drop down menu with up and down arrow It inserts a picture from the internet into your document Format ribbon --> arrange category --> wrap text drop down menu It changes what your words look like on your document Home Ribbon --> Paragraph category --> Left, center, right or justify Layout ribbon --> Page setup --> columns Home ribbon -- > paragraph category --> little button on the bottom right Insert ribbon --> Tables category --> table Splits your text into two or more sections It changes what the table will look like Home ribbon -- > Paragraph category --> small button on the bottom right It creates a chart for you to store info Lists text using symbols and aligns the text to the left Home ribbon --> Paragraph category --> bullets It determines where your tabs is going to stop Insert ribbon -- > illustrations category --> online pictures Home ribbon - -> Paragraph category --> select any button in there It changes what the image will look like Determines the gap between lines of text Save as --> Browse --> teacher share --> Mori --> Period 3 - -> Ryan Han --> save Insert ribbon -- > text category --> WordArt drop down menu Design ribbon -- > Table styles and borders category --> any of the buttons it determines where the words will be placed It lets you choose where you want your image to go on you document It customizes the amount of space on a document or selection Determines where the text goes Home ribbon -- > Paragraph category --> small button on the bottom right Layout ribbon --> page setup --> Margins Format ribbon --> Adjust category --> any of them Home ribbon -- > Paragraph category --> small button on the bottom right It indents the text using alignment and leader using the ruler It changes what the tabs looks like It displays what type of fill you want your text to look like Home ribbon --> Paragraph category --> Drop down menu with up and down arrow It inserts a picture from the internet into your document Format ribbon --> arrange category --> wrap text drop down menu It changes what your words look like on your document Home Ribbon --> Paragraph category --> Left, center, right or justify Layout ribbon --> Page setup --> columns
(Print)
Home ribbon --> paragraph category --> little button on the bottom right
Insert ribbon --> Tables category --> table
Splits your text into two or more sections
It changes what the table will look like
Home ribbon --> Paragraph category --> small button on the bottom right
It creates a chart for you to store info
Lists text using symbols and aligns the text to the left
Home ribbon --> Paragraph category --> bullets
It determines where your tabs is going to stop
Insert ribbon --> illustrations category --> online pictures
Home ribbon --> Paragraph category --> select any button in there
It changes what the image will look like
Determines the gap between lines of text
Save as --> Browse --> teacher share --> Mori --> Period 3 --> Ryan Han --> save
Insert ribbon --> text category --> WordArt drop down menu
Design ribbon --> Table styles and borders category --> any of the buttons
it determines where the words will be placed
It lets you choose where you want your image to go on you document
It customizes the amount of space on a document or selection
Determines where the text goes
Home ribbon --> Paragraph category --> small button on the bottom right
Layout ribbon --> page setup --> Margins
Format ribbon --> Adjust category --> any of them
Home ribbon --> Paragraph category --> small button on the bottom right
It indents the text using alignment and leader using the ruler
It changes what the tabs looks like
It displays what type of fill you want your text to look like
Home ribbon --> Paragraph category --> Drop down menu with up and down arrow
It inserts a picture from the internet into your document
Format ribbon --> arrange category --> wrap text drop down menu
It changes what your words look like on your document
Home Ribbon --> Paragraph category --> Left, center, right or justify
Layout ribbon --> Page setup --> columns