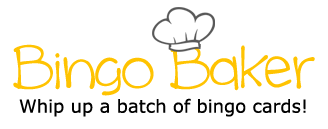Home ribbon -- > Paragraph category --> dots/numbers with lines next to it Table Tools Design Ribbon Makes your words look different from the default Change the colors/effects on a picture Insert Ribbon --> Illustrations - -> Online Picture Insert Ribbon --> Text category --> WordArt Insert Ribbon --> Tables category --> Table Creates the blank border on your paper that you can't type in Tabs window -- > Leaders --> 1 (none), 2 (dots), 3 (dashes), 4 (underscore) Creates the symbols before the tab stop position Determine the gap between the lines of text Tab Window --> Tab stop position (measurement in inches - ruler) Home ribbon --> Paragraph category --> Corner button --> "Tabs" (Tab stop position, alignment, leader) Layout ribbon --> Page Setup category --> Margins Puts in a picture Home ribbon --> Font category Tab Window -- > Alignment (Left, Right, Center, Decimal) Determines where your text starts Home ribbon -- > Paragraph category --> Up/down arrow with the lines next to it Home ribbon - -> Paragraph category --> Groupings of Lines Picture Tools Format Ribbon --> Arrange category --> Wrap Text File --> Save As --> Teacher Share --> Mori --> Your Period --> Your name Create lists with symbols or numbers Determines where you text starts at the tab stop position Create vertical sections for your paper Puts in text that has a cool design The measurement where your tab will go to Picture Tools Format ribbon --> Adjust category Allows you to control how the text interacts with pictures Creates a graphic organizer Layout ribbon --> Page setup category --> Columns Change the colors/borders of the table Formats what happens when you press the tab button Home ribbon -- > Paragraph category --> dots/numbers with lines next to it Table Tools Design Ribbon Makes your words look different from the default Change the colors/effects on a picture Insert Ribbon --> Illustrations - -> Online Picture Insert Ribbon --> Text category --> WordArt Insert Ribbon --> Tables category --> Table Creates the blank border on your paper that you can't type in Tabs window -- > Leaders --> 1 (none), 2 (dots), 3 (dashes), 4 (underscore) Creates the symbols before the tab stop position Determine the gap between the lines of text Tab Window --> Tab stop position (measurement in inches - ruler) Home ribbon --> Paragraph category --> Corner button --> "Tabs" (Tab stop position, alignment, leader) Layout ribbon --> Page Setup category --> Margins Puts in a picture Home ribbon --> Font category Tab Window -- > Alignment (Left, Right, Center, Decimal) Determines where your text starts Home ribbon -- > Paragraph category --> Up/down arrow with the lines next to it Home ribbon - -> Paragraph category --> Groupings of Lines Picture Tools Format Ribbon --> Arrange category --> Wrap Text File --> Save As --> Teacher Share --> Mori --> Your Period --> Your name Create lists with symbols or numbers Determines where you text starts at the tab stop position Create vertical sections for your paper Puts in text that has a cool design The measurement where your tab will go to Picture Tools Format ribbon --> Adjust category Allows you to control how the text interacts with pictures Creates a graphic organizer Layout ribbon --> Page setup category --> Columns Change the colors/borders of the table Formats what happens when you press the tab button
(Print)
Home ribbon --> Paragraph category --> dots/numbers with lines next to it
Table Tools Design Ribbon
Makes your words look different from the default
Change the colors/effects on a picture
Insert Ribbon --> Illustrations --> Online Picture
Insert Ribbon --> Text category --> WordArt
Insert Ribbon --> Tables category --> Table
Creates the blank border on your paper that you can't type in
Tabs window --> Leaders --> 1 (none), 2 (dots), 3 (dashes), 4 (underscore)
Creates the symbols before the tab stop position
Determine the gap between the lines of text
Tab Window --> Tab stop position (measurement in inches - ruler)
Home ribbon --> Paragraph category --> Corner button --> "Tabs" (Tab stop position, alignment, leader)
Layout ribbon --> Page Setup category --> Margins
Puts in a picture
Home ribbon --> Font category
Tab Window --> Alignment (Left, Right, Center, Decimal)
Determines where your text starts
Home ribbon --> Paragraph category --> Up/down arrow with the lines next to it
Home ribbon --> Paragraph category --> Groupings of Lines
Picture Tools Format Ribbon --> Arrange category --> Wrap Text
File --> Save As --> Teacher Share --> Mori --> Your Period --> Your name
Create lists with symbols or numbers
Determines where you text starts at the tab stop position
Create vertical sections for your paper
Puts in text that has a cool design
The measurement where your tab will go to
Picture Tools Format ribbon --> Adjust category
Allows you to control how the text interacts with pictures
Creates a graphic organizer
Layout ribbon --> Page setup category --> Columns
Change the colors/borders of the table
Formats what happens when you press the tab button