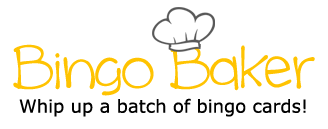insert Ribbon --> Text category --> Word Art Home Ribbon --> Paragraph category --> bottom right hand corner --> Tabs button bottom left hand corner --> Alignment Splits the text into 2 or more parts home Ribbon --> Paragraph category--> Alignment Changes the Style/ size of the word/s insert Ribbon --> Illustrations - -> Online picture Home Ribbon --> Paragraph category --> bottom right hand corner --> Tabs button bottom left hand corner adds an artistic flair to your text Organizes information in an row by column box chart Home Ribbon --> Paragraph category --> bottom right hand corner --> Tabs button bottom left hand corner --> Tab stop position Home Ribbon --> Paragraph category --> numbering/ Bullets where the text stops and starts Puts a word on the given margin Home Ribbon --> Font Category --> Font/Font size Press the "Tab" button on the key board. lets you format the placement determines the amount of space between lines helps create a list and organizes facts Home Ribbon --> Paragraph category --> bottom right hand corner --> Tabs button bottom left hand corner --> leader The placing of the text after the tab button is hit Layout Ribbon --> Page setup category --> Margins File--> Save as --> Teacher share--> Teachers name--> period number--> your name--> save Insert Ribbon --> Tables category --> Tables Layout Ribbon --> page Setup category --> columns Home Ribbon --> Paragraph category --> line spacing how your text fits around your image The type of thing you want in between each of your Tabs the place that the tab will start puts an image of your desire on the page Picture tools Format Ribbon --> arrange category --> Wrap Text insert Ribbon --> Text category --> Word Art Home Ribbon --> Paragraph category --> bottom right hand corner --> Tabs button bottom left hand corner --> Alignment Splits the text into 2 or more parts home Ribbon --> Paragraph category--> Alignment Changes the Style/ size of the word/s insert Ribbon --> Illustrations - -> Online picture Home Ribbon --> Paragraph category --> bottom right hand corner --> Tabs button bottom left hand corner adds an artistic flair to your text Organizes information in an row by column box chart Home Ribbon --> Paragraph category --> bottom right hand corner --> Tabs button bottom left hand corner --> Tab stop position Home Ribbon --> Paragraph category --> numbering/ Bullets where the text stops and starts Puts a word on the given margin Home Ribbon --> Font Category --> Font/Font size Press the "Tab" button on the key board. lets you format the placement determines the amount of space between lines helps create a list and organizes facts Home Ribbon --> Paragraph category --> bottom right hand corner --> Tabs button bottom left hand corner --> leader The placing of the text after the tab button is hit Layout Ribbon --> Page setup category --> Margins File--> Save as --> Teacher share--> Teachers name--> period number--> your name--> save Insert Ribbon --> Tables category --> Tables Layout Ribbon --> page Setup category --> columns Home Ribbon --> Paragraph category --> line spacing how your text fits around your image The type of thing you want in between each of your Tabs the place that the tab will start puts an image of your desire on the page Picture tools Format Ribbon --> arrange category --> Wrap Text
(Print)
insert Ribbon --> Text category --> Word Art
Home Ribbon --> Paragraph category --> bottom right hand corner --> Tabs button bottom left hand corner --> Alignment
Splits the text into 2 or more parts
home Ribbon --> Paragraph category--> Alignment
Changes the Style/ size of the word/s
insert Ribbon --> Illustrations --> Online picture
Home Ribbon --> Paragraph category --> bottom right hand corner --> Tabs button bottom left hand corner
adds an artistic flair to your text
Organizes information in an row by column box chart
Home Ribbon --> Paragraph category --> bottom right hand corner --> Tabs button bottom left hand corner --> Tab stop position
Home Ribbon --> Paragraph category --> numbering/ Bullets
where the text stops and starts
Puts a word on the given margin
Home Ribbon --> Font Category --> Font/Font size
Press the "Tab" button on the key board. lets you format the placement
determines the amount of space between lines
helps create a list and organizes facts
Home Ribbon --> Paragraph category --> bottom right hand corner --> Tabs button bottom left hand corner --> leader
The placing of the text after the tab button is hit
Layout Ribbon --> Page setup category --> Margins
File--> Save as --> Teacher share--> Teachers name--> period number--> your name--> save
Insert Ribbon --> Tables category --> Tables
Layout Ribbon --> page Setup category --> columns
Home Ribbon --> Paragraph category --> line spacing
how your text fits around your image
The type of thing you want in between each of your Tabs
the place that the tab will start
puts an image of your desire on the page
Picture tools Format Ribbon --> arrange category --> Wrap Text