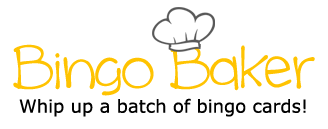Rename Doc Log Into Your APS Google Account Explore Add- Ons Rename Folder Find and Open: Sites Share Document with Your Partner Find and Open: Forms Find and Open: Sheets Change Sharing Permissions on Your Doc Find and Open: Slides Sign a Student into APS Student Account Share Folder Type a Nice Comment About Your Facilitator Comment How This Can Be Used with Students Find and Click the Google "Waffle" Create Folder Add 2 Things You Have Learned to Your Doc Check Revision History Download Document Upload A Document to Your Drive Use Research Tool to Add an Image Touch Elbow to Nose Create a New Doc Find and Open Google Drive Rename Doc Log Into Your APS Google Account Explore Add- Ons Rename Folder Find and Open: Sites Share Document with Your Partner Find and Open: Forms Find and Open: Sheets Change Sharing Permissions on Your Doc Find and Open: Slides Sign a Student into APS Student Account Share Folder Type a Nice Comment About Your Facilitator Comment How This Can Be Used with Students Find and Click the Google "Waffle" Create Folder Add 2 Things You Have Learned to Your Doc Check Revision History Download Document Upload A Document to Your Drive Use Research Tool to Add an Image Touch Elbow to Nose Create a New Doc Find and Open Google Drive
(Print)
Rename Doc
Log Into Your APS Google Account
Explore Add-Ons
Rename Folder
Find and Open:
Sites
Share Document with Your Partner
Find and Open:
Forms
Find and Open:
Sheets
Change Sharing Permissions on Your Doc
Find and Open:
Slides
Sign a Student into APS Student Account
Share Folder
Type a Nice Comment About Your Facilitator
Comment How This Can Be Used with Students
Find and Click the Google "Waffle"
Create Folder
Add 2 Things You Have Learned to Your Doc
Check Revision History
Download Document
Upload A Document to Your Drive
Use Research Tool to Add an Image
Touch Elbow to Nose
Create a New Doc
Find and Open Google Drive