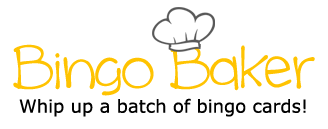Access the Planner app Change Plan notification settings Add a comment to a card Create a new Plan Reformat bucket viewing options View cards accross multiple projects Copy entire Plan Create a card checklist SharePoint Integration Edit card in "Grid" view Use "Schedule" view Attach files to a card Delete a card Change Planner visual theme Steps for implementation Reopen a completed card Use "Charts" view Assign a card due date Make a card recurring Someone asks a question Assign a card to staff Teams integration View Plan's discussion in Outlook Filter cards by due date Add staff to Plan Create a new card Create a new bucket Mark cards current status Configure Planner Hub Apply custom labels View associated SharePoint Sites Jordan says "that's a fantastic question" Filter cards by assignment Download an Excel spreadsheet Mark cards complete Access the Planner app Change Plan notification settings Add a comment to a card Create a new Plan Reformat bucket viewing options View cards accross multiple projects Copy entire Plan Create a card checklist SharePoint Integration Edit card in "Grid" view Use "Schedule" view Attach files to a card Delete a card Change Planner visual theme Steps for implementation Reopen a completed card Use "Charts" view Assign a card due date Make a card recurring Someone asks a question Assign a card to staff Teams integration View Plan's discussion in Outlook Filter cards by due date Add staff to Plan Create a new card Create a new bucket Mark cards current status Configure Planner Hub Apply custom labels View associated SharePoint Sites Jordan says "that's a fantastic question" Filter cards by assignment Download an Excel spreadsheet Mark cards complete
(Print)
Access the Planner app
Change Plan notification settings
Add a comment to a card
Create a new Plan
Reformat bucket viewing options
View cards accross multiple projects
Copy entire Plan
Create a card checklist
SharePoint Integration
Edit card in "Grid" view
Use "Schedule" view
Attach files to a card
Delete a card
Change Planner visual theme
Steps for implementation
Reopen a completed card
Use "Charts" view
Assign a card due date
Make a card recurring
Someone asks a question
Assign a card to staff
Teams integration
View Plan's discussion in Outlook
Filter cards by due date
Add staff to Plan
Create a new card
Create a new bucket
Mark cards current status
Configure Planner Hub
Apply custom labels
View associated SharePoint Sites
Jordan says "that's a fantastic question"
Filter cards by assignment
Download an Excel spreadsheet
Mark cards complete