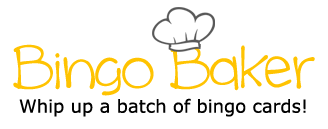
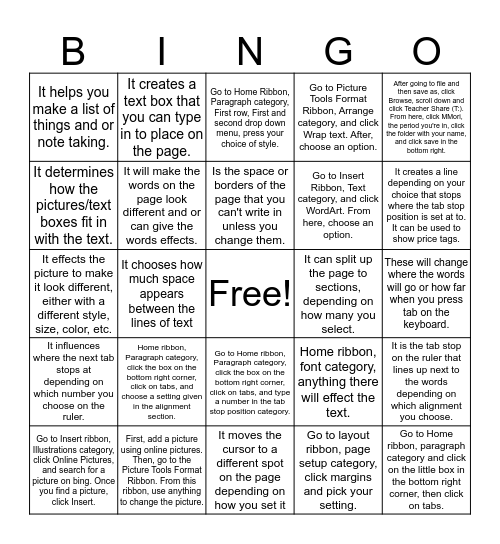
This bingo card has a free space and 31 words: It moves the cursor to a different spot on the page depending on how you set it, Go to Home Ribbon, Paragraph category, and click on the bundles of lines., It chooses how much space appears between the lines of text, Go to Home Ribbon, Paragraph category, and click on the fifth button of the second row. Pick your line spacing., It helps you make a list of things and or note taking., Go to Home Ribbon, Paragraph category, First row, First and second drop down menu, press your choice of style., It will make the words on the page look different and or can give the words effects., Home ribbon, font category, anything there will effect the text., It can split up the page to sections, depending on how many you select., Go to layout ribbon, page setup category, click margins and pick your setting., These will change where the words will go or how far when you press tab on the keyboard., Go to Home ribbon, paragraph category and click on the little box in the bottom right corner, then click on tabs., It creates a graph to organize information in columns and rows., Go to Insert ribbon, tables category, and click table., It creates a line depending on your choice that stops where the tab stop position is set at to. It can be used to show price tags., Go to Home ribbon, Paragraph category, click the box on the bottom right corner, click on tabs, and choose an option in the leader section., It is the tab stop on the ruler that lines up next to the words depending on which alignment you choose., Home ribbon, Paragraph category, click the box on the bottom right corner, click on tabs, and choose a setting given in the alignment section., It influences where the next tab stops at depending on which number you choose on the ruler., Go to Home ribbon, Paragraph category, click the box on the bottom right corner, click on tabs, and type a number in the tab stop position category., After going to file and then save as, click Browse, scroll down and click Teacher Share (T:). From here, click MMori, the period you're in, click the folder with your name, and click save in the bottom right., It inserts a picture from the internet of your selection on the page., Go to Insert ribbon, Illustrations category, click Online Pictures, and search for a picture on bing. Once you find a picture, click Insert., It creates a text box that you can type in to place on the page., Go to Insert Ribbon, Text category, and click WordArt. From here, choose an option., It determines how the pictures/text boxes fit in with the text., Go to Picture Tools Format Ribbon, Arrange category, and click Wrap text. After, choose an option., It effects the picture to make it look different, either with a different style, size, color, etc., First, add a picture using online pictures. Then, go to the Picture Tools Format Ribbon. From this ribbon, use anything to change the picture., Is the space or borders of the page that you can't write in unless you change them. and Go to layout.
Word Review - Daniel B. | Word review bingo for Deven C | Word Review - Christian K | Word Review - Dalten M. | word review - Charlotte Steinbeck
Share this URL with your players:
For more control of your online game, create a clone of this card first.
Learn how to conduct a bingo game.
With players vying for a you'll have to call about __ items before someone wins. There's a __% chance that a lucky player would win after calling __ items.
Tip: If you want your game to last longer (on average), add more unique words/images to it.